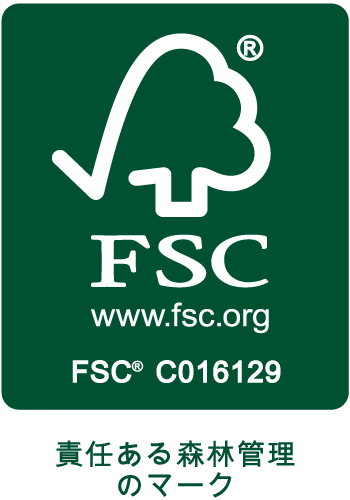推奨保存形式
Illustratorでの入稿は「ai」での保存形式を推奨しています。

オプション設定
オプション設定画面を次のように設定してください。
バージョン
必ず作成したバージョンで保存してください。
作成された以外のバージョンで保存するとデータに不具合が生じる事があります。
フォント
「サブセットにする」を100%にする。フォントは全てアウトライン化してください。
オプション
- PDF互換ファイルを作成:任意
-
チェックに入れると、PDFに対応したソフトでデータを確認できたり、InDesignに配置することができます。
ファイルサイズは大きくなります。 - 配置した画像を含む:オフ
-
バージョンCS2~CS4でオンにして保存した場合、再度開く時に画像位置がずれてしまう問題が確認されています。
IllustratorデータをリンクファイルとしてInDesignに配置する場合はチェックを入れてください。 - ICCプロファイルを埋め込む:オフ
- 圧縮を使用:任意
-
チェックを入れると保存に時間がかかりますがデータを劣化させずに、ファイルサイズを小さくできます。

ラスタライズとは
ラスタライズは、パスの多い複雑なオブジェクトや重いリンク画像、埋め込み画像を「ビットマップ画像」へ変換する処理で、データをシンプルにすることで、印刷時のトラブルの防止となります。
- 複雑なデータはトラブルの元となります
- Illustratorでパスの多い複雑なデータや、不透明度を多用したデータ、ドロップシャドウ等のスタイライズ効果を多用したデータは、印刷時に色の変化やオブジェクトの抜けなど、思わぬトラブルやエラーにつながってしまう可能性があります。トラブル防止の為にもラスタライズ化によるシンプルなデータ作成をお心がけください。

ラスタライズの方法
①ラスタライズしたいオブジェクトを選択します。
※このとき、レイヤー・オブジェクトの上下関係等に気をつけください。
※画像は埋め込まれた状態にしてから選択してください。

②メニュー[オブジェクト]→[ラスタライズ]から下記の設定をしてください。
- ■カラーモード
- CMYK
- ■解像度
- その他:350ppi
- ■背景
- 透明
- ■オプション
- アンチエイリアス:
アートに最適(スーパーサンプリング) - ■特色を保持
- チェックを外します

③設定後、ダイアログのOKをクリックすると、選択していたオブジェクトがラスタライズ化されます。
- ラスタライズ後のご注意
- ラスタライズするとオブジェクトは基本的に編集はできなくなります。
(ラスタライズ前のデータも再編集用に取っておきましょう) - ラスタライズ後は見た目の変化が起こっていないかよく確認ください。
- ラスタライズした画像を拡大すると、画像が粗くなりますのでご注意ください。