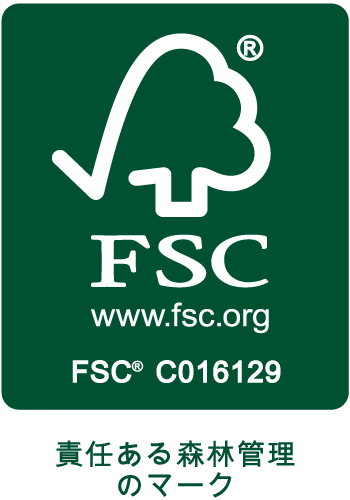- グレースケールについて
- グレースケールへの変換方法
- 変換されないオブジェクト
- 画像の変換方法(Photoshop)
- グレースケールの確認方法
- スミベタのオーバープリントの注意点
- スミベタのオーバープリント(色透け)の回避方法
グレースケールについて
1色刷り印刷の場合、データはグレースケールまたはスミ版(K)のみを使用したデータで作成してください。
また画像を使用している場合も同様にPhotoshop でグレースケールにしてください。


グレースケールへの変換方法
CMYK4色で作成されたデータはグレースケールに一括で変換することができます。
※画像は埋め込み画像のみ適用
※一部変換できないオブジェクトがありますのでご注意ください。(下記参照)
①すべてのオブジェクトが選択できるように変換前にレイヤーとオブジェクトのロックを全て解除してください。


②メニュー[選択]→[すべてを選択]ですべてのオブジェクトを選択します。
③メニュー[フィルタ]→[カラー]→[グレースケールに変換](~ CS2 の場合)
メニュー[編集]→[カラーを編集]→[グレースケールに変換](CS3 ~の場合)
変換されないオブジェクト
バージョンなどによって一括で変換できないオブジェクトがあります。
変換されないオブジェクトについては下記の手順にて個別に処理を行ってから変換してください。
パターン(~CS2のバージョンの場合)
メニュー[オブジェクト]→[分割・拡張]してから[グレースケールに変換]してください。
![メニュー[オブジェクト]→[分割・拡張]してから[グレースケールに変換]してください。](../images/grayscale05.png)
レジストレーション(CS3~のバージョンの場合)
個別で選択して、色設定で変更をしてください。
※基本的にレジストレーションカラーはトンボのみに使用をし、他のオブジェクトには設定をしないでください。

画像の変換方法(Photoshop)
配置されたリンク画像もグレースケールに変換してください。
①画像ファイルをPhotoshopで開きメニュー[イメージ]→[モード]→[グレースケール]
下記のアラートが表示されたら[破棄]を選択してください。

②保存形式はグレースケールモードに対応した[psd / eps / tiff / jpg]形式で保存してください。
グレースケールモード非対応の[bmp / gif]形式はCMYK 変換結果は4色となりますのでご注意ください。
Illustratorで配置画像が置き換わらない場合は画像を再配置してください
グレースケールの確認方法
正しくグレースケールに変換されているかを「分版プレビュー」で確認することができます。
分版プレビュー(CS4~)
①メニュー[ウィンドウ]→[分版プレビュー]
②オーバープリントプレビューにチェックを入れ、「ブラック」のみ非表示にします。


③「ブラック」以外のオブジェクトが残っているとC・M・Yいずれかの版のオブジェクトが表示されますので、それらのオブジェクトもグレースケールに変換してください。


スミベタのオーバープリントの注意点
白フチ文字の設定
白フチ文字の上に、スミベタ(K100%)を重ねると、背面の白フチ文字の塗りの色設定が透けて見えてしまうことがあります(モニター上ではわかりませんが印刷するとわかります)。
白フチ文字の設定がフチだけでスミベタ(K100%)が透けて見えてる例

K版を取り除いて表示した状態
この状態でスミベタ(K100%)がノセになるので、下地に影響されて上図のように透けて見えてしまいます。

スミベタのオーバープリント(色透け)の回避方法
スミベタ部分のオブジェクトのみを選択してください。

回避策1. スミベタの元カラーの変更

回避策2. アピアランス設定の変更

結果
回避処理により、スミベタの下に白の下地が形成されるので、綺麗に印刷されます。
K版を取り除いて表示した状態